blog
更新日 : 2024/11/19
Azure Static Web Appsのアクセス権限を追加してみよう①
前回は、ログアウト機能を追加しました。
今回はロール制御について試してみたいと思います。
アクセス制御の設定
現時点では、該当のプロバイダーでログインしていれば全ての画面にアクセス可能な状態です。
それを管理者権限を保有しているユーザのみ参照可能なページを追加してみようと思います。
「admin.html」を追加します。
「admin.html」に「admin権限」を保有するユーザのみアクセスできるように
「staticwebapp.config.json」に「admin」を追加し、「allowedRoles」は「admin」とします。
{
"routes": [
{
"route": "/login",
"redirect": "/.auth/login/aad"
},
{
"route": "/",
"allowedRoles": ["authenticated"]
},
{
"route": "/logout",
"redirect": "/.auth/logout"
},
{
"route": "/loginlink",
"rewrite": "/loginlink.html"
},
{
"route": "/admin",
"rewrite": "/admin.html",
"allowedRoles": ["admin"]
}
],
"responseOverrides": {
"401": {
"statusCode": 302,
"redirect": "/loginlink"
}
}
}「index.html」へadminページへのリンクを追加します。
<div><a href="/admin">admin page</a></div>ユーザの招待
「admin」権限を割り当てるユーザをStatic Web Appsへ招待します。
静的Webアプリの左メニューから「設定」>「ロール管理」を選択し、上部の「招待」をクリックします。
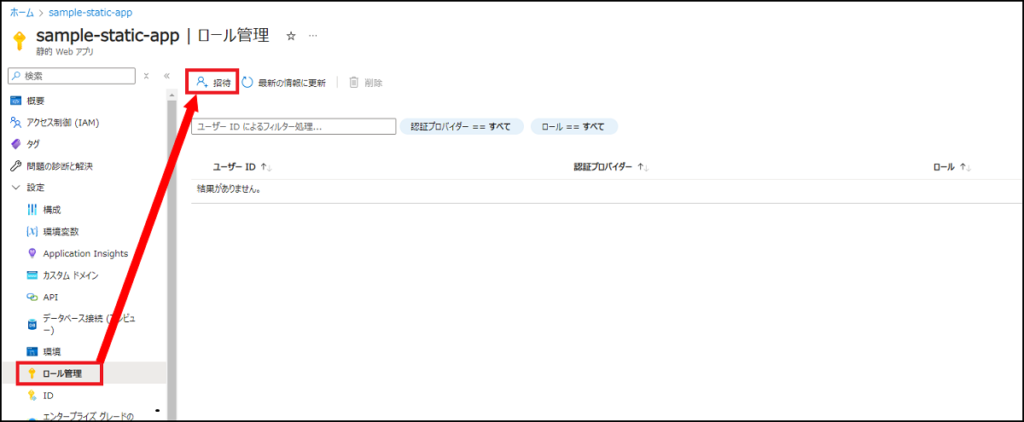
[招待リンク作成]ウィンドウで、以下を入力し[生成]をクリックします。
- 認証プロバイダー:[Azure Active Directory]を選択
- 対象のメールアドレス:「Microsoft Entra ID」のログイン用のメールアドレス
- ドメイン:ドメインを選択
- ロール:[admin]を入力
- 招待の有効期限(時間):[1]を入力
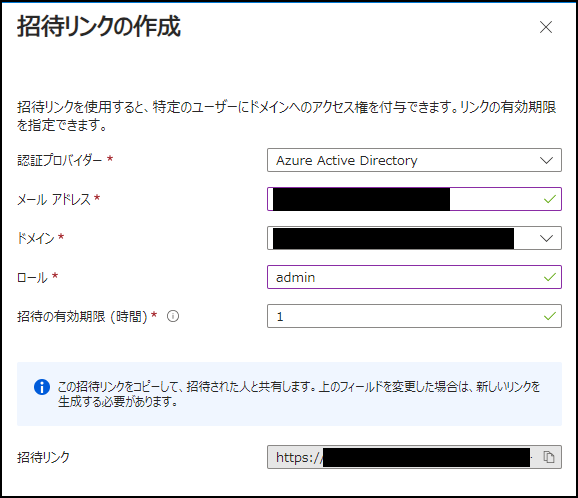
「Azure Active Directory」は2023年に「Microsoft Entra ID」に変更されていますが、
Azureポータルやドキュメントにはまだ旧称が残っていたため、注意が必要です。
生成リンクをクリックすると、「招待リンク」が表示されます。
こちらの招待リンクはメール送信されるものと思って待っていたのですが、メールが送付されませんでした。
URLをコピーして招待した人に連絡する必要があります。
では、招待リンクにアクセスしてみましょう。
アクセスするとログイン画面が表示されるため、アカウントを入力し、「次へ」をクリックします。
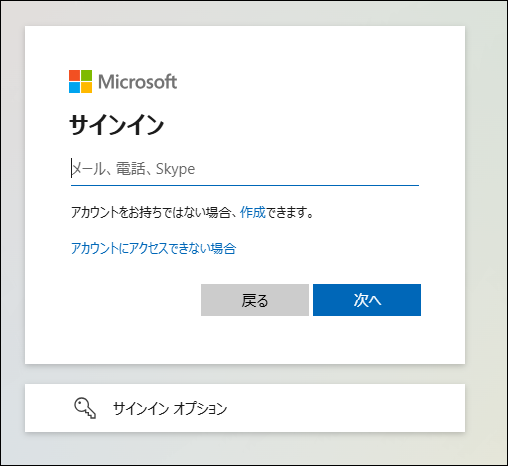
パスワード入力画面が表示されるため、パスワード入力し「サインイン」をクリックします。
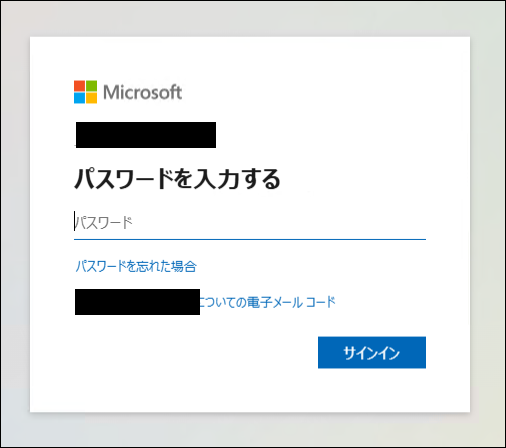
アプリのアクセス許可を確認する画面が表示されます。
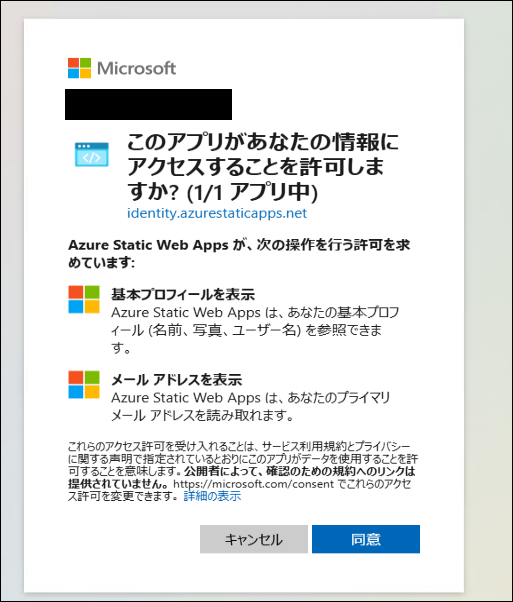
「同意」ボタンをクリックするとログインを済ませているため、ログインした状態の画面が表示されます。
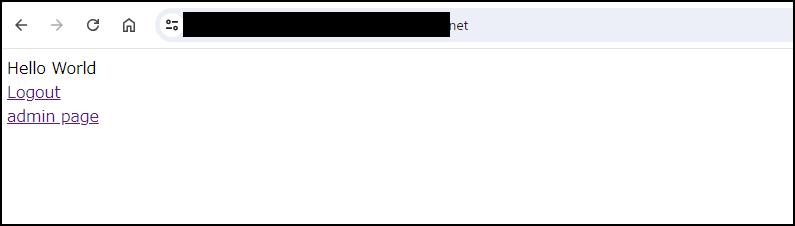
そこで[admin page]をクリックするとadmin.htmlへ遷移します。
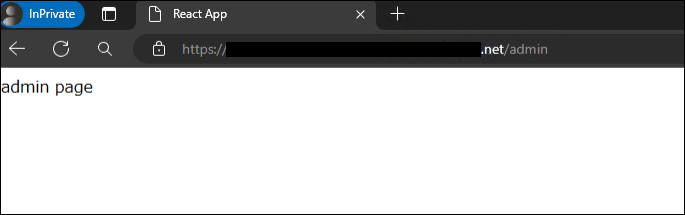
アクセスを許可したアプリはMicrosoft アカウントから参照することが可能です。
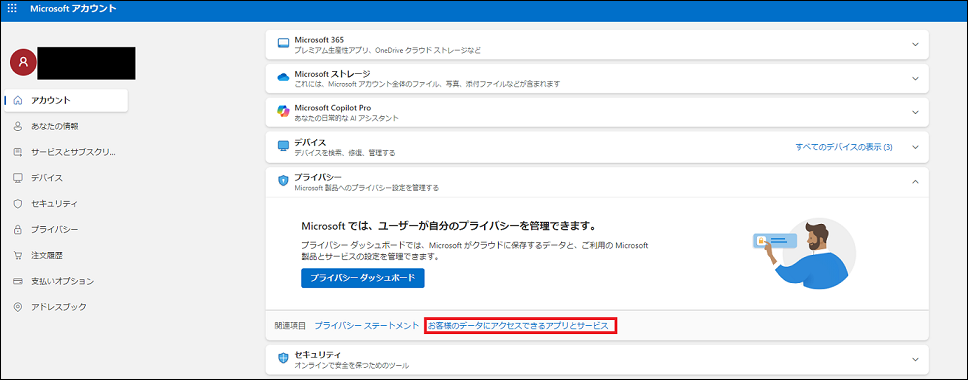
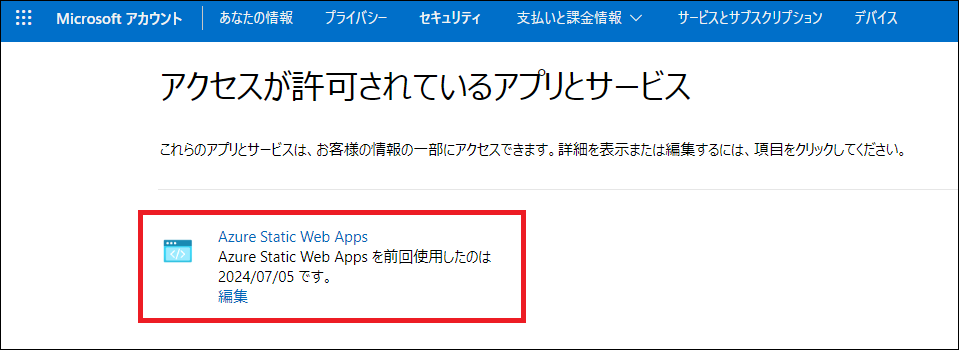
注意
今回の招待する方法には制限が設けられており、現時点では25人が上限です。
詳細については以下のリンクを参照ください。
もう少し続きます。