blog
更新日 : 2023/10/11
Google Cloud Platformで構築したGitをCloneする
背景
Google Cloud PlatformでGitリポジトリを作成することが可能です。
Gitリポジトリを使用すれば、プログラム資源など共有して作業したいものをバージョン管理できるようになります。
作成したGitリポジトリを作業PCで扱う方法を記載します。
・コマンドプロンプトでCloneする方法
・TortoiseGitを使用してCloneする方法
環境
環境
- Windows 10
- Git
- TortoiseGit
Google Cloud SDKのインストール
G-Suiteで提供されているサービスにアクセスするためにGoogle Cloud SDKが必要です。
必要なパッケージは下記サイトからダウンロードします。
- 直接インターネットに接続可能な場合
https://cloud.google.com/sdk/docs/quickstart-windows?hl=ja
- Proxy経由でインターネットに接続している場合
https://cloud.google.com/sdk/docs/proxy-settings?hl=ja
※Proxy環境下でのインストール手順
Proxy環境でSDKをインストールするために「install.bat」を実行しますが、私の環境では下記のようにエラーとなり、設定できませんでした。
Welcome to the Google Cloud SDK!
To help improve the quality of this product, we collect anonymized usage data
and anonymized stacktraces when crashes are encountered; additional information
is available at <https://cloud.google.com/sdk/usage-statistics>. You may choose
to opt out of this collection now (by choosing 'N' at the below prompt), or at
any time in the future by running the following command:
gcloud config set disable_usage_reporting true
Do you want to help improve the Google Cloud SDK (Y/n)? y
ERROR: (gcloud.components.list) Failed to fetch component listing from server. Check your network settings and try again.
Google Cloud SDK installer will now exit.
続行するには何かキーを押してください . . .「install.bat」ではインストールしたSDKのbinへのPathを設定しています。
環境変数の設定を手動で行うことで、インストールは完了します。
例)Cドライブ直下にSDKをインストールした場合
Pathに「C:\google-cloud-sdk\bin」を追加します。
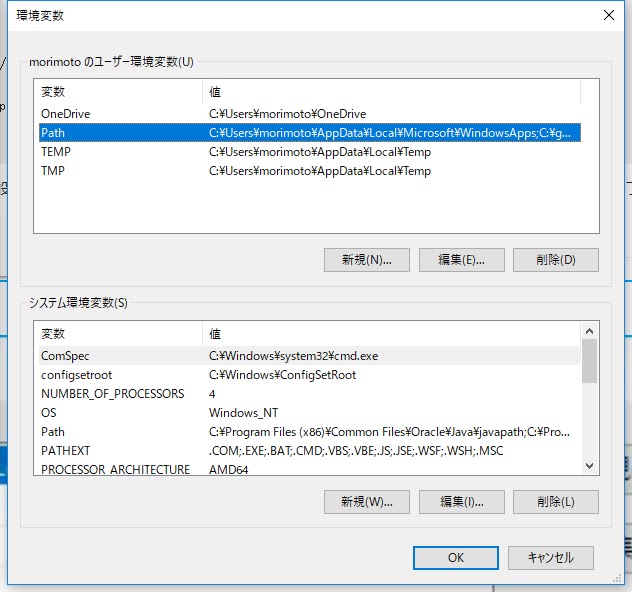
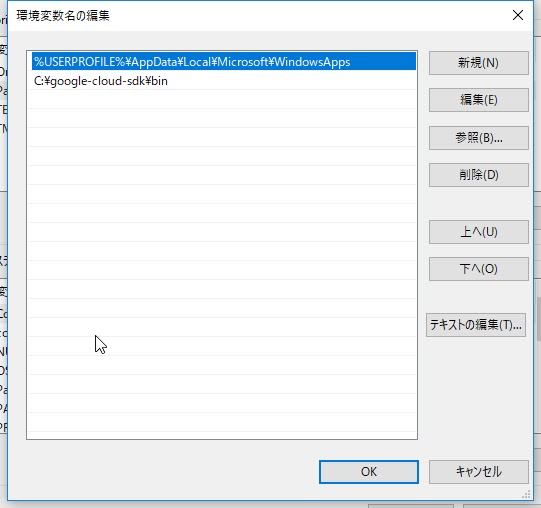
SDKの初期化
Google Cloud SDKを使用して、Google Cloud Platformにアクセスするために、SDKの初期化を行います。
1.コマンドプロンプトを起動
2.初期化コマンドを実行
$ gcloud init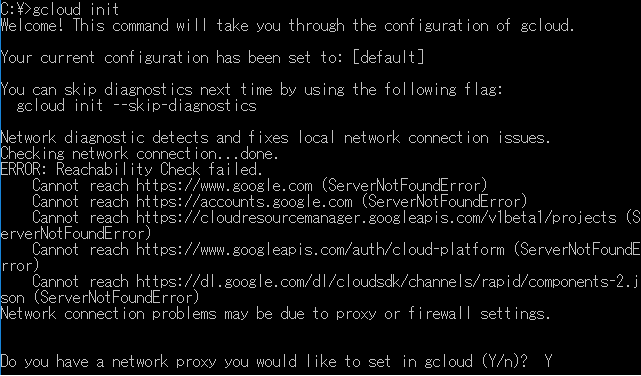
G-Suiteへのアクセスを行います。
※Proxy環境下ではProxyが未設定のため、一度失敗します。
失敗後、Proxyの設定を行うか聞かれるので、Yを入力し、設定を行います。
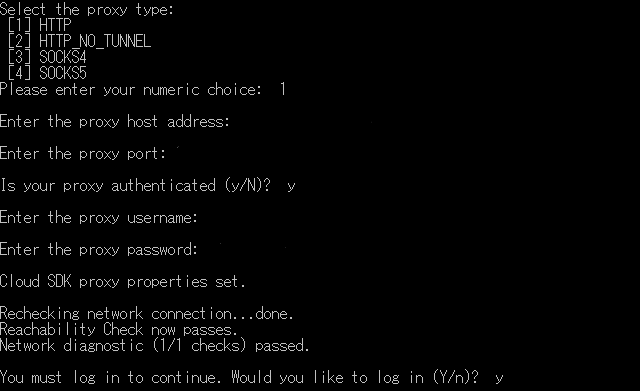
以下の項目を設定します。
- proxy type
- proxy host address
- proxy port
Proxyのユーザ認証が必要な場合、下記項目も設定します。
- proxy username
- proxy password
設定完了後、G-Suiteの認証画面がWebブラウザで表示されます。認証に問題がないか確認し、許可してください。

認証完了後、作業端末で使用するプロジェクトを選択します。
GitリポジトリをCloneする
Gitに対するProxy設定を追加
Gitに対してProxyの設定を行います。
1.コマンドプロンプトを起動
2.下記コマンドを実行し、Proxyを設定
- Proxyの認証が不要な場合
git config --global http.proxy http://<プロキシのドメイン>:<port番号>- Proxyの認証が必要な場合
git config --global http.proxy http://<プロキシの認証ユーザ>:<プロキシの認証パスワード>@<プロキシのドメイン>:<port番号>コマンドプロンプトでCloneする方法
Google Cloud Platformのリポジトリにクローンの手順を記載したリンクがあるので、それをクリックします。
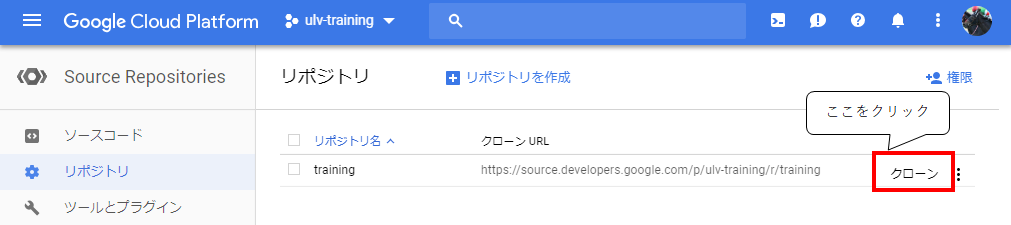
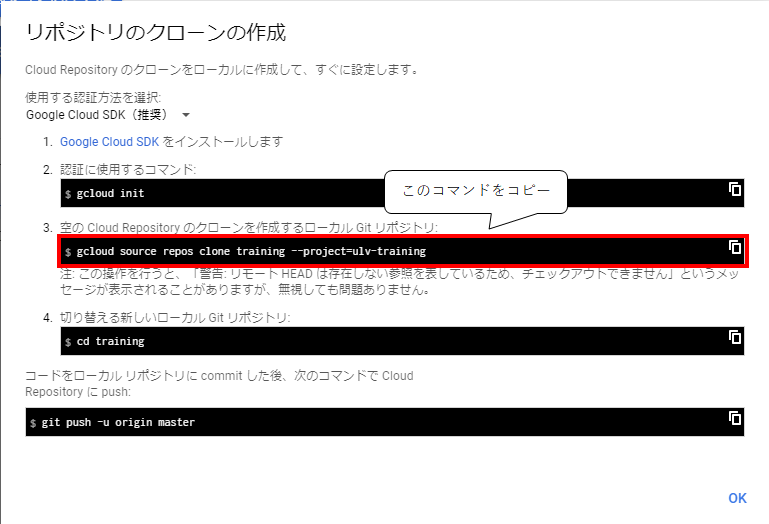
空の Cloud Repository のクローンを作成するローカル Git リポジトリ:
にあるコマンドをコピーし、コマンドプロンプトで実行すると、GitリポジトリをCloneできます。
TortoiseGitを使用してCloneする方法
G-Suiteへの認証情報を作成し、作業端末に格納することで、TortoiseGitを使用してGitを操作することが可能です。
1.認証情報の作成
リポジトリのクローンの作成で認証方法を変更します。
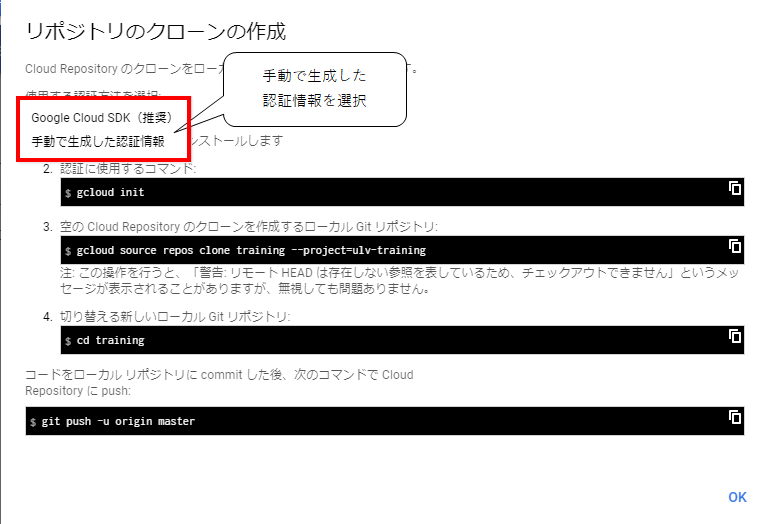
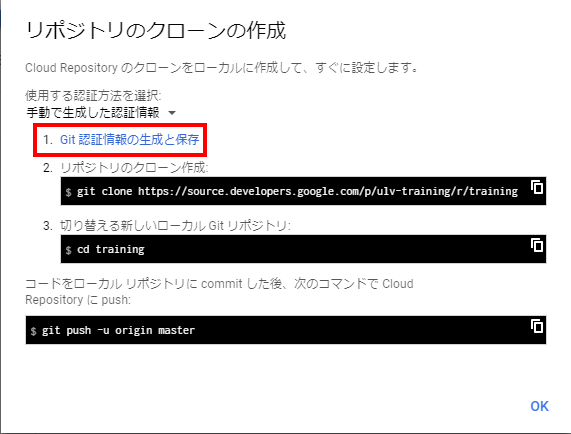
認証方法を変更すると、クローンの手順が左記のように切り替わります。
1.Git認証情報の生成と保存
をクリックします。
G-Suiteの認証画面が表示されるので、アカウントを選択し、許可します。
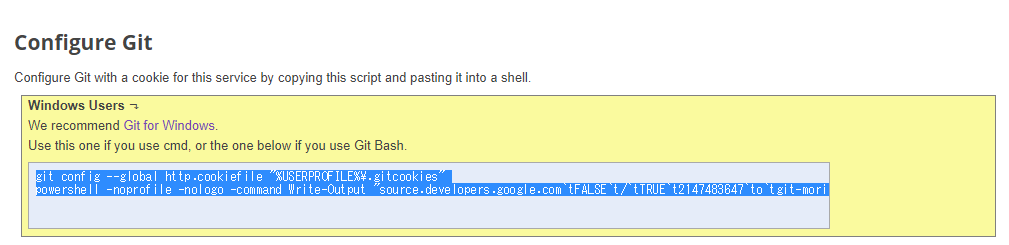
認証後、上記のような画面に遷移します。
ハイライトされているコマンドをコピーし、コマンドプロンプトで実行します。
実行すると作業端末に認証情報が保存されます。
2.TortoiseGitの設定
TortoiseGitの設定画面を開き、ユーザ情報を設定します。
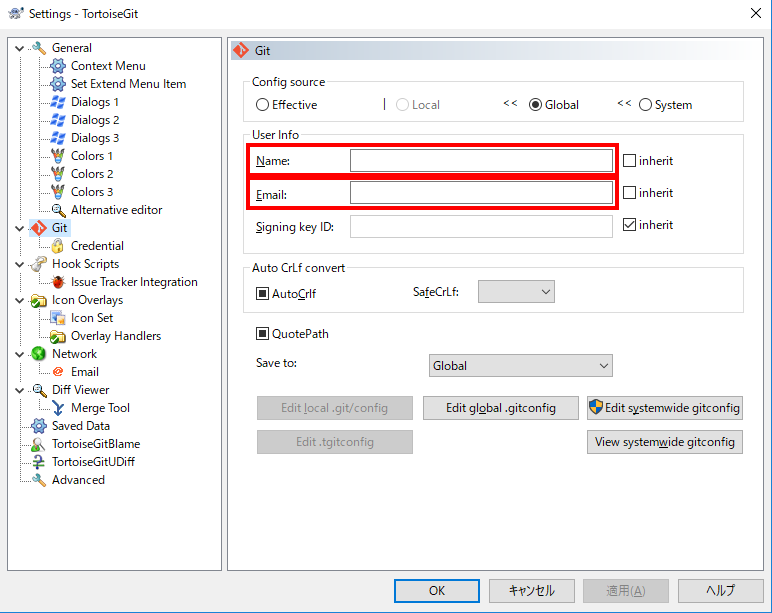
下記内容を設定し、Okボタンを押下します。
Name:氏名をアルファベットで入力
Email:Emailアドレスを入力
3.GitリポジトリをClone
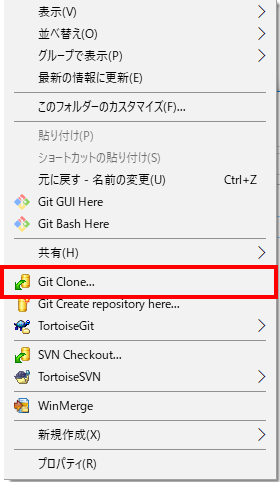
エクスプローラー上で右クリックし、コンテキストメニューを開きます。
メニューから「Git Clone…」を選択します。
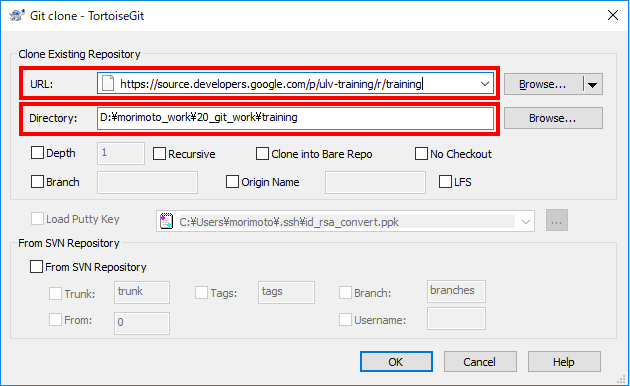
下記項目を設定し、OKボタンを押下します。
URL:Gitリポジトリのパス
Directory:Cloneしたリポジトリの格納先
GitリポジトリのパスはGoogle Cloud Platformから確認できます。
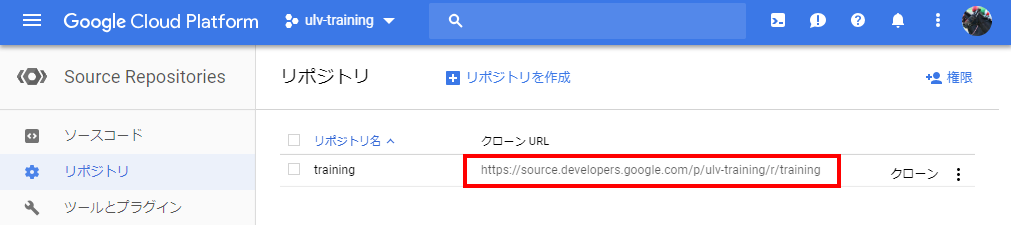
Eclipseを使用してCloneする方法
TortoiseGitと同様に認証情報を作成し、設定することで、EclipseからGitを操作することが可能です。
1.認証情報の作成
認証情報の作成方法は「TortoiseGitを使用してCloneする方法」を参照して下さい。
2.Eclipseを起動
3.EclipseのProxy設定
Proxy環境下で作業を行う場合、Eclipseの設定画面を開き、Proxyの設定を行います。
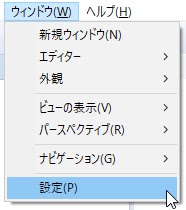
メニューの「ウィンドウ」->「設定」の順番に選択します。
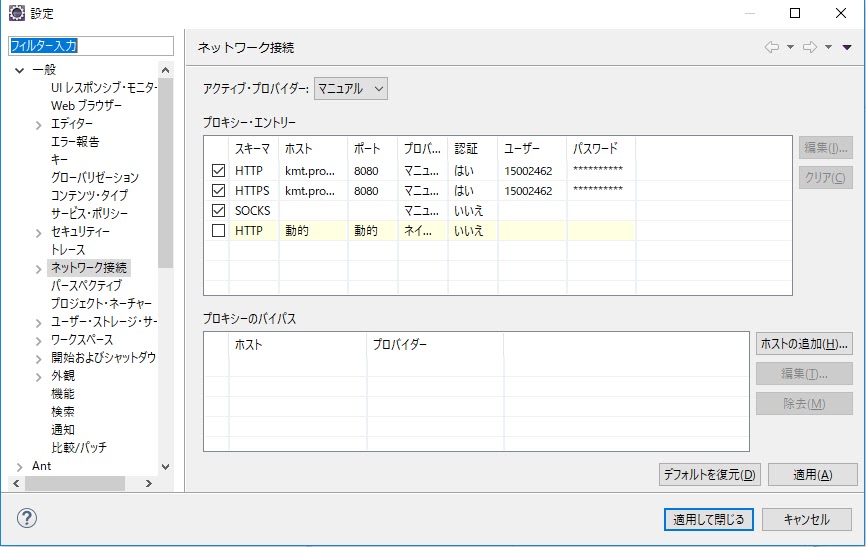
設定ダイアログの「一般」->「ネットワーク接続」を開き、下記設定を行います。
- 「アクティブプロバイダー」を「マニュアル」に変更
- 「HTTP」「HTTPS」にProxyの情報を設定
設定完了後、「適用して閉じる」をクリックします。
4.Gitパースペクティブの開く
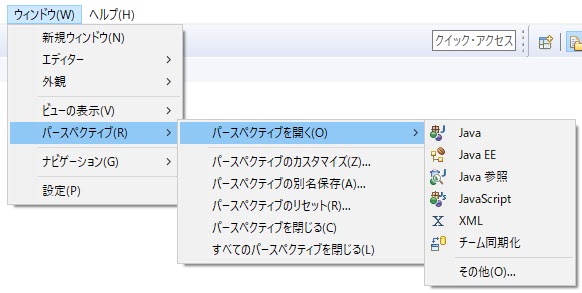
メニューの「ウィンドウ」->「パースペクティブ」->「パースペクティブを開く」->「その他」の順番に選択します。
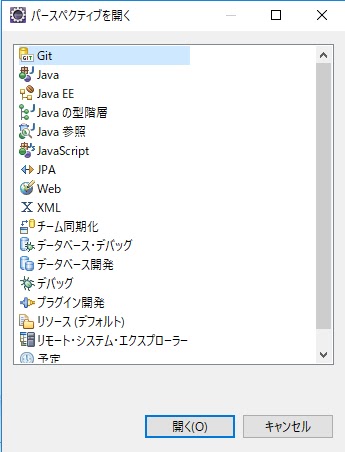
「パースペクティブを開く」ダイアログが起動するので、「Git」を選択し、「開く」をクリックします。
4.Gitリポジトリをクローン
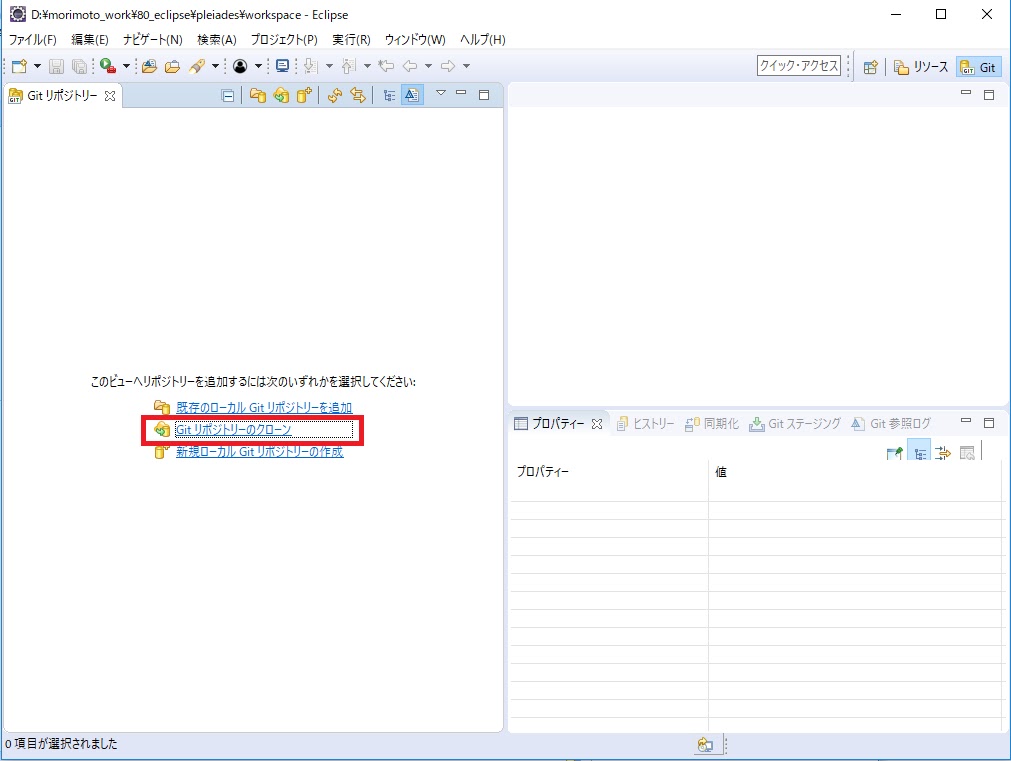
Gitパースペクティブの「Gitリポジトリーをクローン」をクリックします。
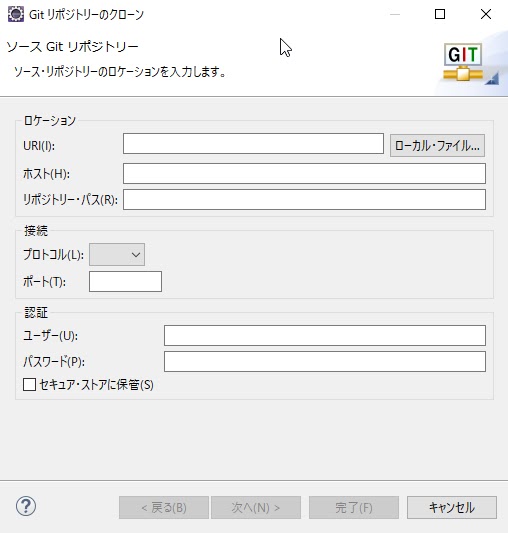
「Gitリポジトリーのクローン」ダイアログが開くので、下記設定を行います。
ロケーション
- URI
GitリポジトリのURLを設定します。
「ホスト」「リポジトリー・パス」は「URI」を設定すると自動で設定されます。
接続
- プロトコル
プルダウンから「http」を選択します。
認証
- ユーザ
G-Suiteへのログインユーザ(メールアドレス)を入力します。
- パスワード
認証情報からパスワードの部分をコピーし、入力します。
入力完了後、「次へ」ボタンをクリックします。
※認証情報のパスワードの確認方法
認証情報は「C:\Users\<Windowsのログインユーザ名>\.gitcookies」に登録されます。
赤枠で囲った部分がパスワードです。

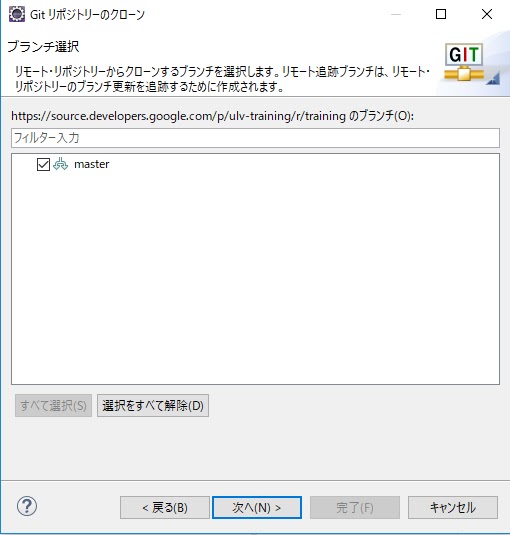
クローン後に追跡するブランチを選択します。
追跡するブランチのチェックボックスを選択し、「次へ」ボタンをクリックします。
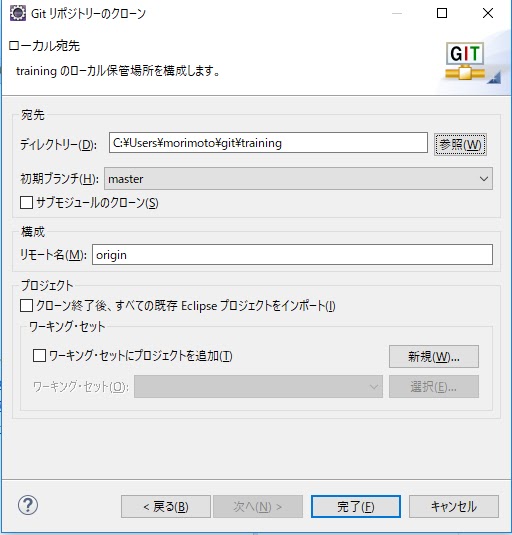
Gitリポジリーのクローン先を設定します。
宛先
- ディレクトリー
クローンしたGitリポジトリの格納先を入力します。
入力完了後、「完了」ボタンをクリックします。
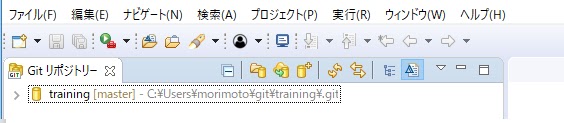
Gitのクローンが正常終了すると、リポジトリが表示されます。
Eclipseプロジェクトをインポートするときに、クローンしたGitリポジトリ内のプロジェクトを指定することで、プロジェクト毎インポートすることができます。
Gitリポジトリからインポートしたプロジェクトに対するGitの操作もEclipseから可能です。